✅ 파이 코인(Pi Network) 노드 설치 방법
🔹 1. 파이 노드 권장사양
- RAN: 16G 이상
- HDD: SSD 250G 이상(노드전용500G충분)
- 운영체제: 윈도우10(최신 업데이트된 RPO 버전 추천)
채굴점수와 보너스가 잘 나오게 하기위하여 노드를 원활하게 운영되는 고성능 CPU & 안정적인 네트워크 환경이 중요하며 노드 돌리는 컴으로는 다른 작업을 하지 않고 노드 전용으로만 운영하는 이유입니다.
파이 노드 설치하기전 체크
노드 설치는 다소 시간이 걸리며 어려울수 있으니 휴대폰으로 블로그 들어오셔서 순서 대로 하시면 어렵지 않습니다
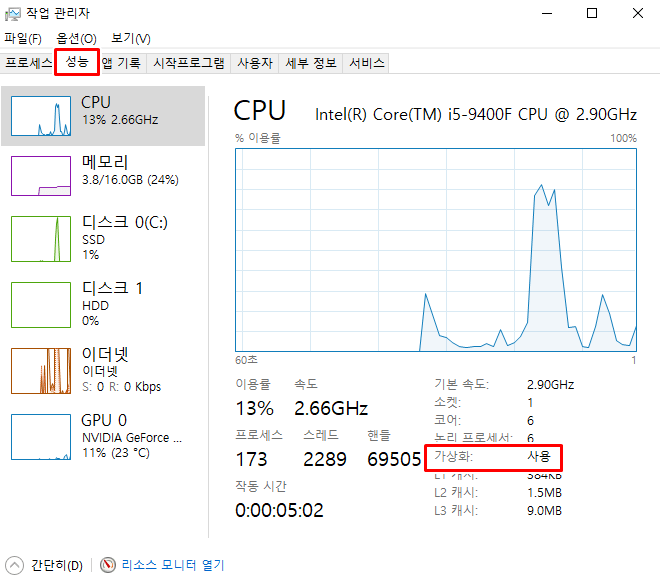
우선 PC에서 [Ctrl]+[Shift]+[ESC]를 눌러 작업 관리자로 들어갑니다.
[성능] 탭 우측 하단의 가상화가 ‘사용’으로 되어있어야 노드 돌릴수 있는 컴입니다.
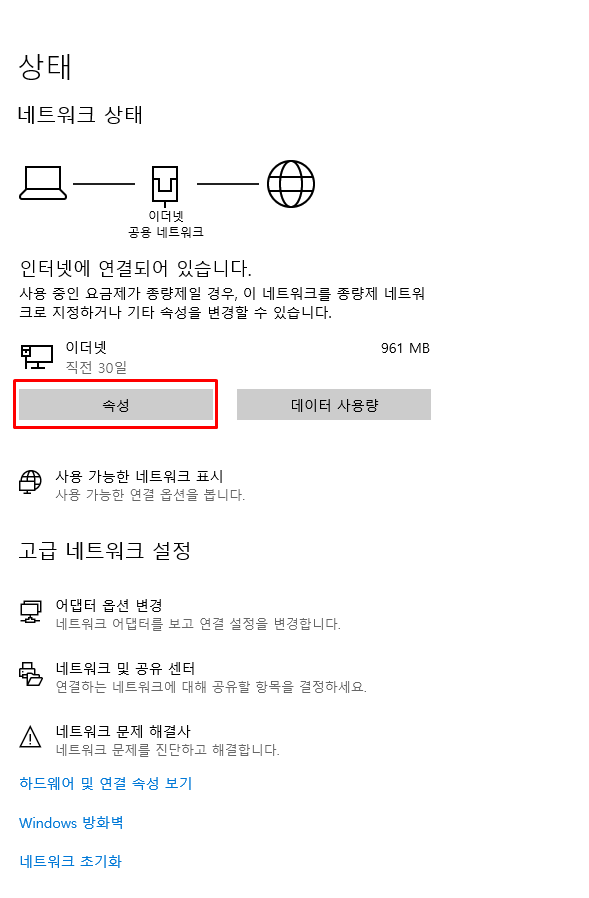
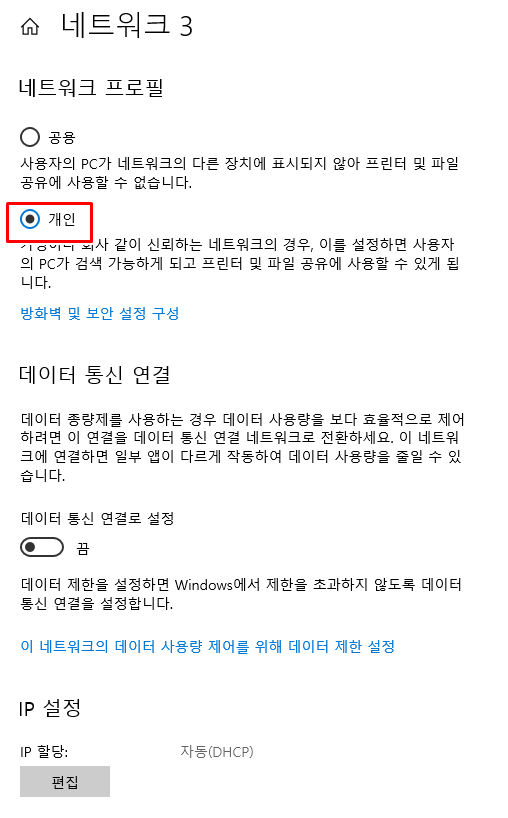
KT는 네트워크가 할당된 IP주소를 자동으로 입력이되어 별도로 포트포워딩을 하지 않아 편리 합니다
LG,SK,KT공유기를 쓰시거나 아파트 거주 하신분은 포트설정하는 법이 다르다고 하니 별도로 검색하셔서 진행해 주세요.
PowerShell에 관리자권한 실행

Windows PowerShell
명령 프롬프트창이 떴다면 아래와 같이 두 번의 명령어를 차례대로 입력해줍니다.
- 1차 명령어 를 복사해서 붙여넣기 하시고 엔터
- dism.exe /online /enable-feature /featurename:Microsoft-Windows-Subsystem-Linux /all /norestart
- 1차 명령어가100%완료 되었다는 메시지가 뜨면 2차 명령어를 넣어줍니다
- 2차 명령어 dism.exe /online /enable-feature /featurename:VirtualMachinePlatform /all /norestart
각각 작업을 완료했다는 메세지를 확인한 재 부팅을 실행합니다.
다음으로 컴퓨터 윈도우와 가상화를 연결하는 역할을 하는 WSL2를 설치해야 합니다. 아래 다운로드 링크에서 다운로드를 받아주세요. WSL2 다운로드 바로가기
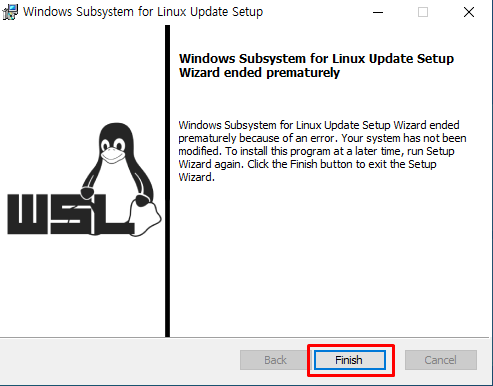
다운로드 받은 WSL2 설치 파일을 실행하여 설치를 마칩니다. 설치는 기본 값으로 Next를 계속 눌러주면 됩니다. WSL2 설치 후에는 PC 재부팅을 진행해주세요
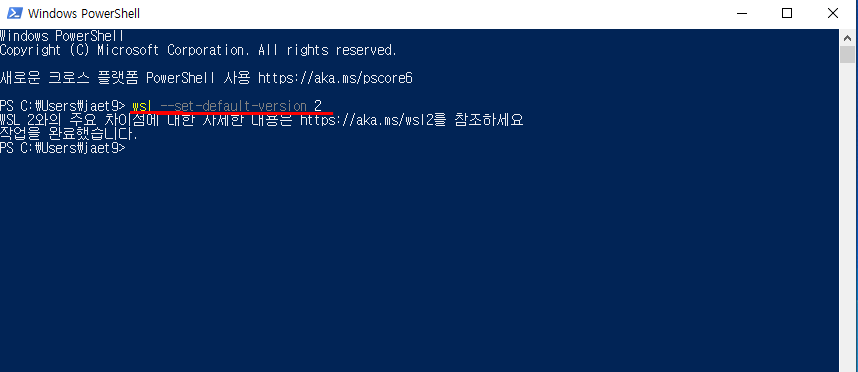
PC 재부팅 완료 후 다시 Windows Power Shell을 실행하여 세 번째 명령어를 실행해줍니다.
- wsl –set-default-version 2
작업을 완료했다는 문구를 확인한 후 다음으로 넘어가줍니다.
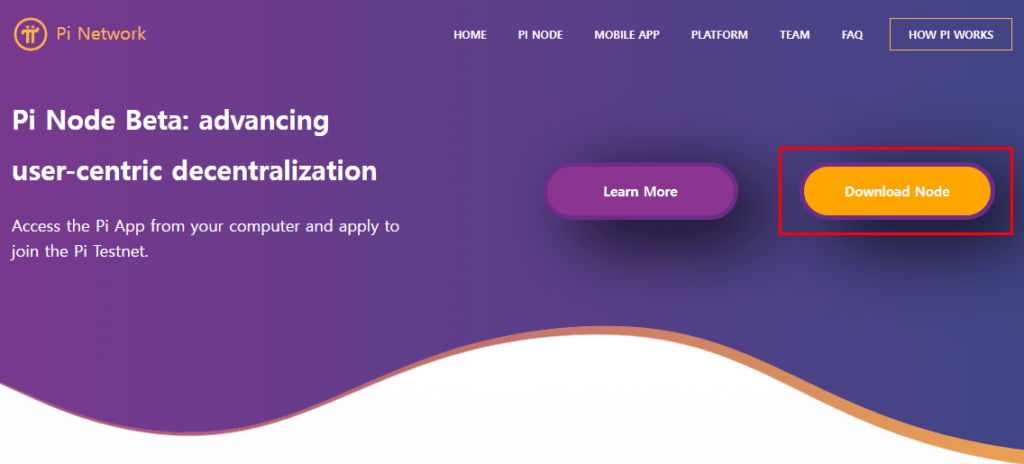
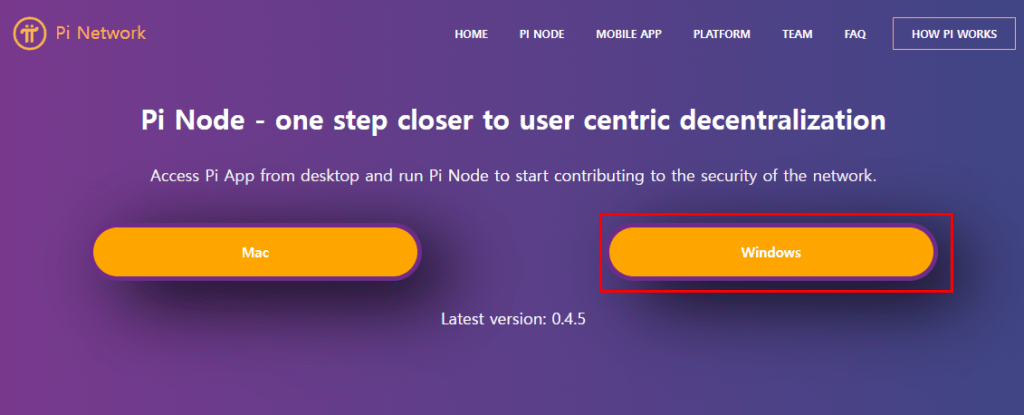
이제 Pi Node를 설치할 차례입니다. 파이 노드 사이트로 접속하여 순서대로 ‘Download Node’를 누르고 자신의 운영체제 종류에 따라 Mac이나 Windows를 눌러 설치 프로그램을 다운 받아 설치를 진행합니다.
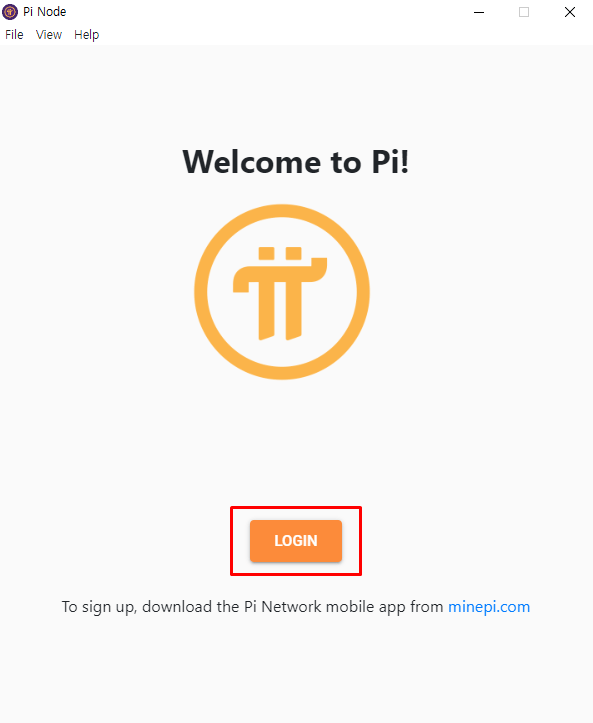
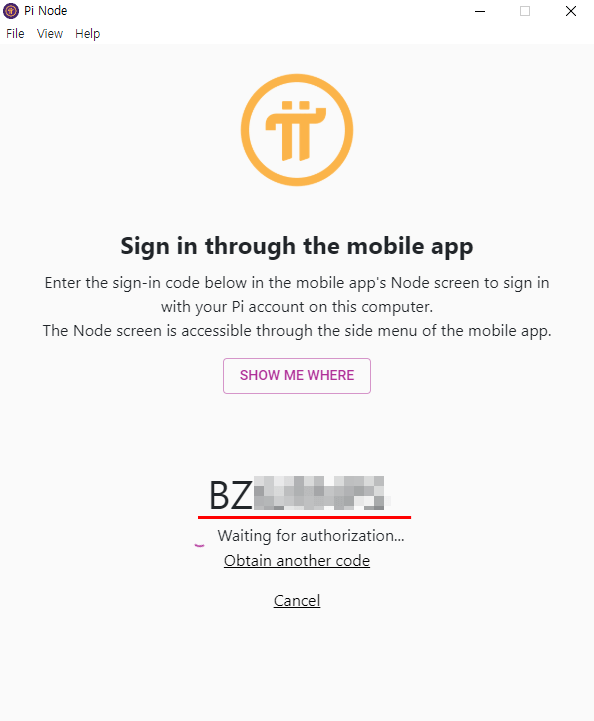
설치를 완료한 후 Pi Network 아이콘을 실행합니다. LOGIN 버튼을 누르면 코드가 생성되는데요. 해당 코드는 앱과 PC앱 연동을 위한 코드로 1회성이기 때문에 별도로 저장해둘 필요는 없습니다.
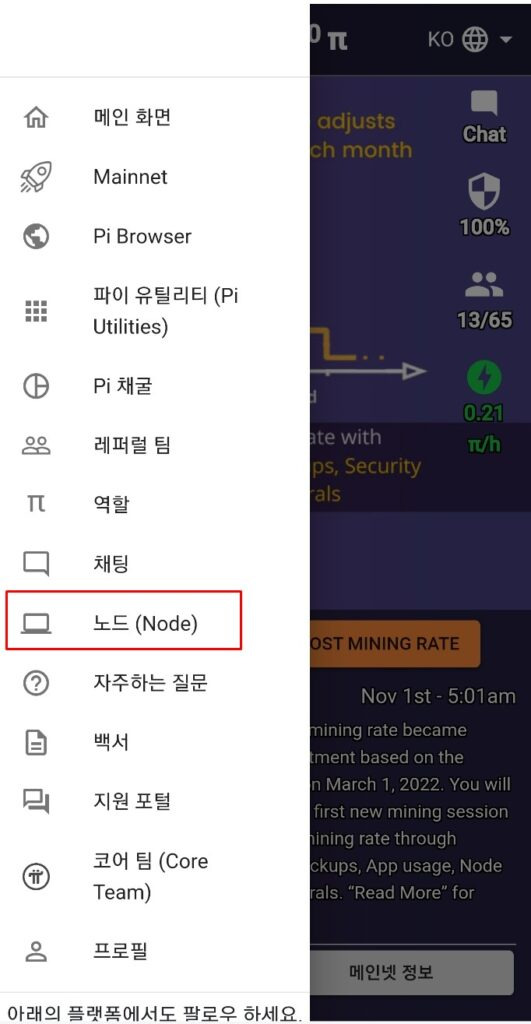
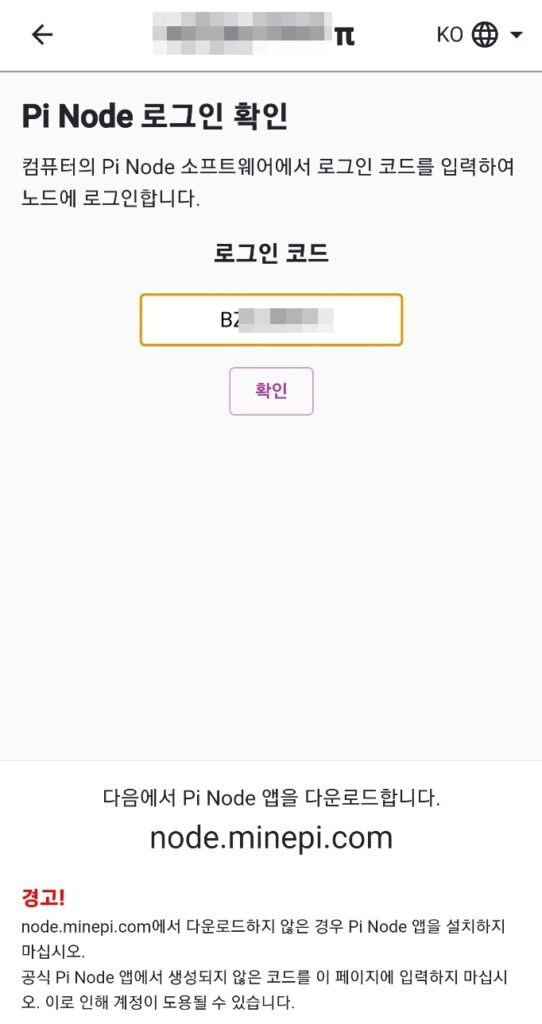
이제 휴대폰의 Pi 앱으로 접속하여 삼선 누르고 – 노드(Node)로 들어갑니다. 아까 PC에서 보았던 로그인 코드를 입력하고 확인을 눌러줍니다.
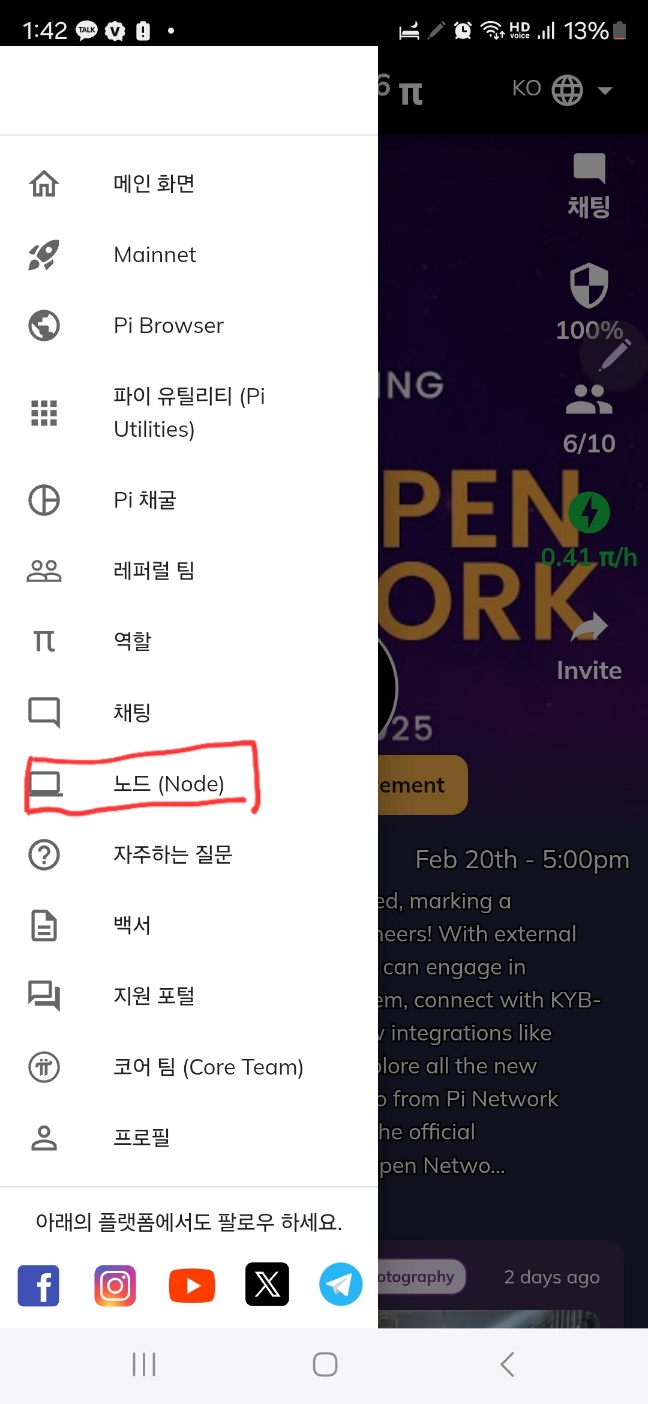
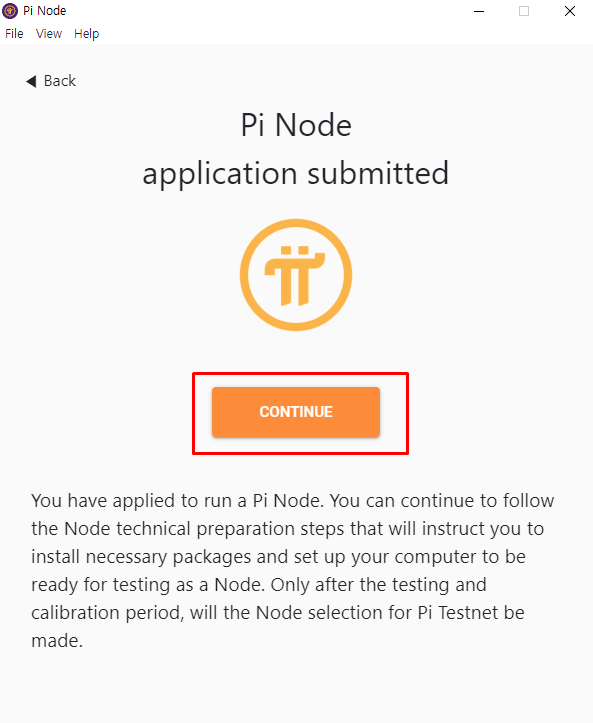
다시 PC로 돌아와 PI NODE 프로그램에서 Node를 클릭한 후 CONTINUE를 눌러줍니다.
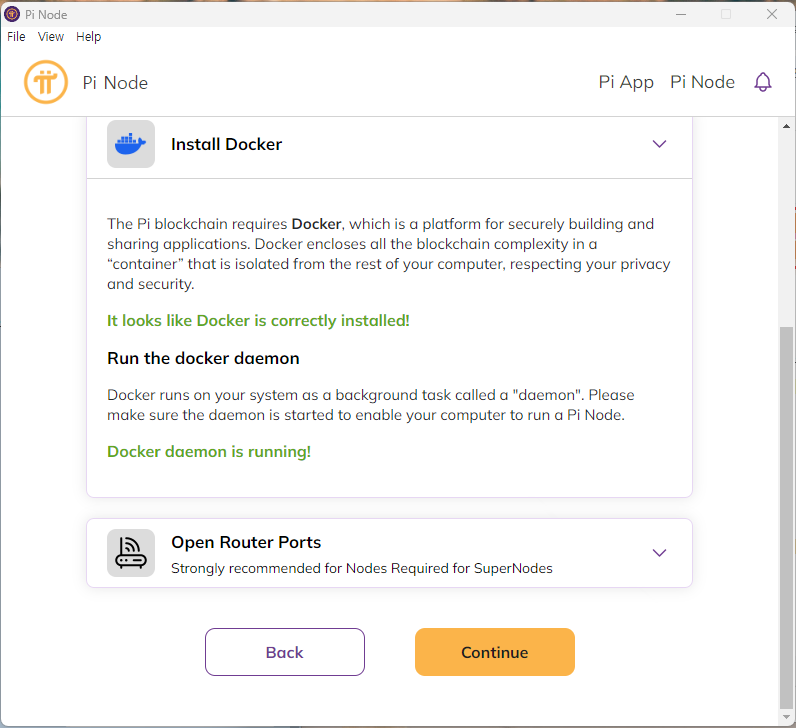
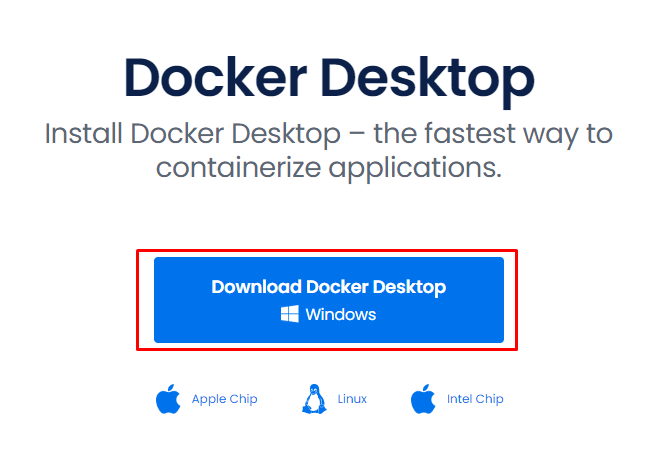
그럼 위와 같은 내용이 나타나는데요. 이제 도커를 설치해야 할 차례입니다. 순서대로 Install Docker – Download Docker Desktop을 눌러주고 나타나는 인터넷 사이트에서 Dwonload Docker Dosktop을 눌러 설치 프로그램을 다운로드 받습니다.

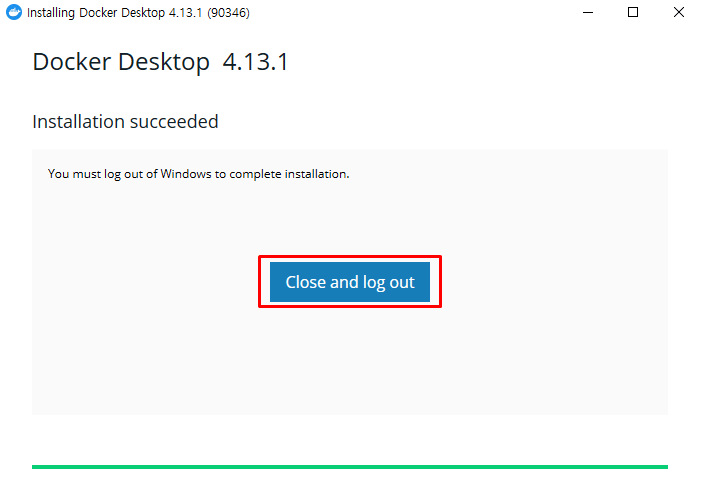
다운로드 받은 도커 설치 파일을 실행하여 설치를 진행합니다. 설치가 완료 되었다면 Docker를 실행해주세요.
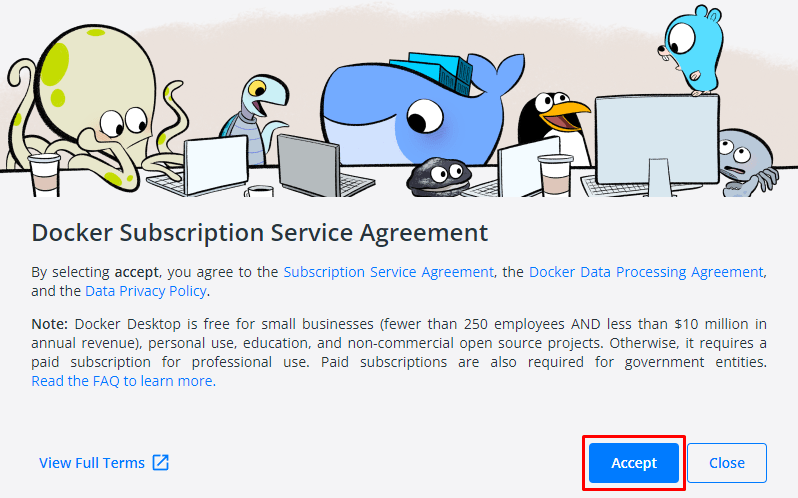
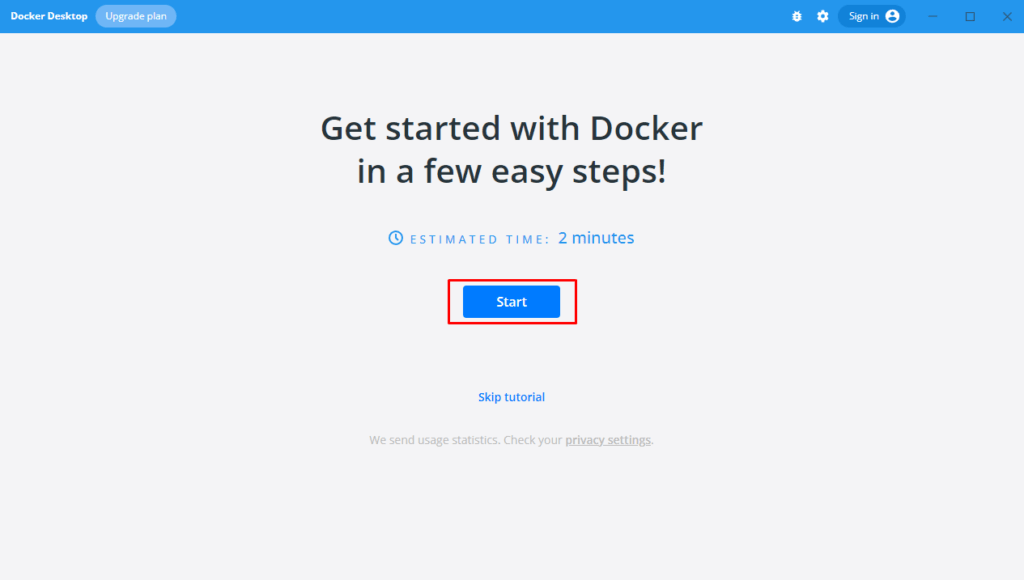
도커를 실행하고 위와 같은 창이 뜨면 Accept를 누릅니다. 이 때, WSL 2가 정상적으로 설치되지 않았다면 WSL 2 관련 오류가 나타나게 되는데요. 오류가 나타나는 분들께서는 아래에서 다시 WSL2 파일을 받아 설치 한 후 재부팅을 진행해 주시기 바랍니다. WSL2 설치 바로가기
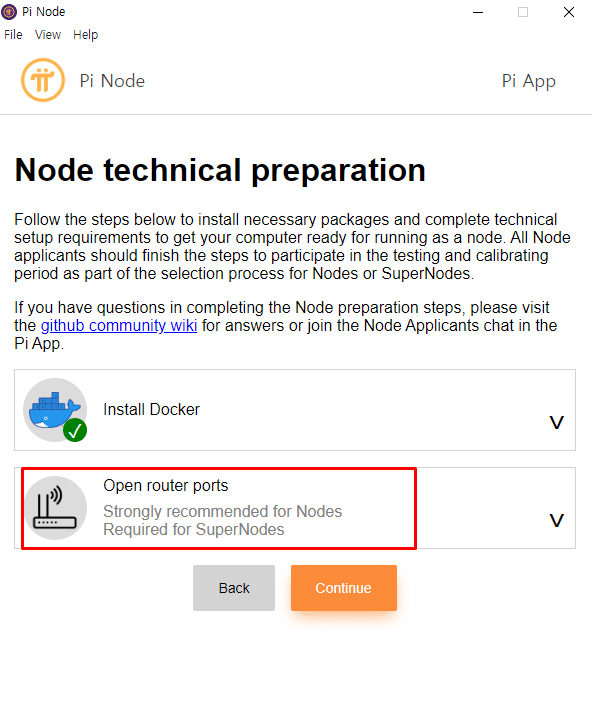
이제 다시 Pi Node로 돌아와 ‘Open router ports’를 누르고 Check now 버튼을 누릅니다. Check now 버튼을 한 번 누르면 액세스 허용 창이 나타나는데 이 때 허용을 눌러주신 뒤 Check now 버튼을 한 번 더 눌러주시기 바랍니다.
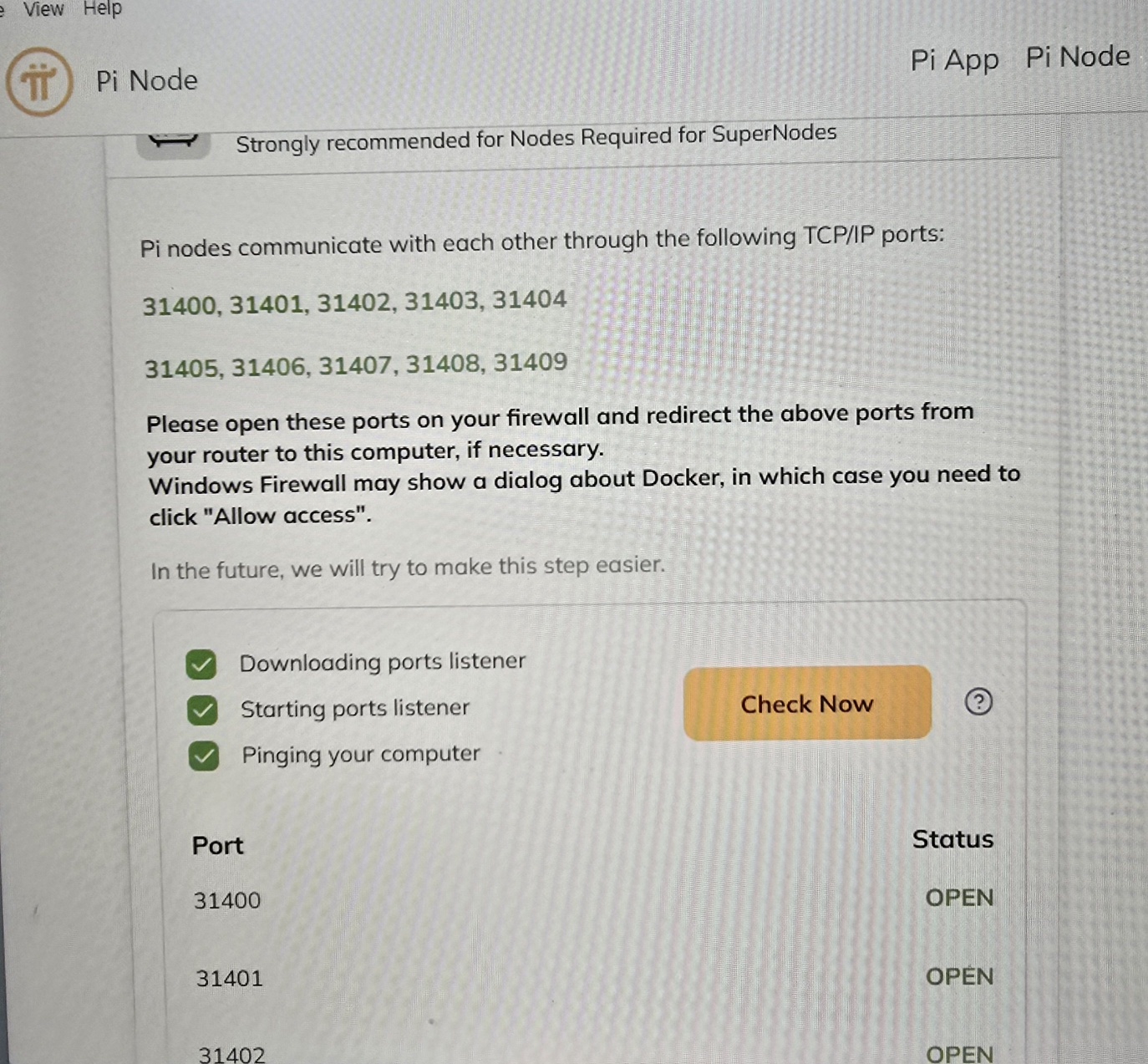
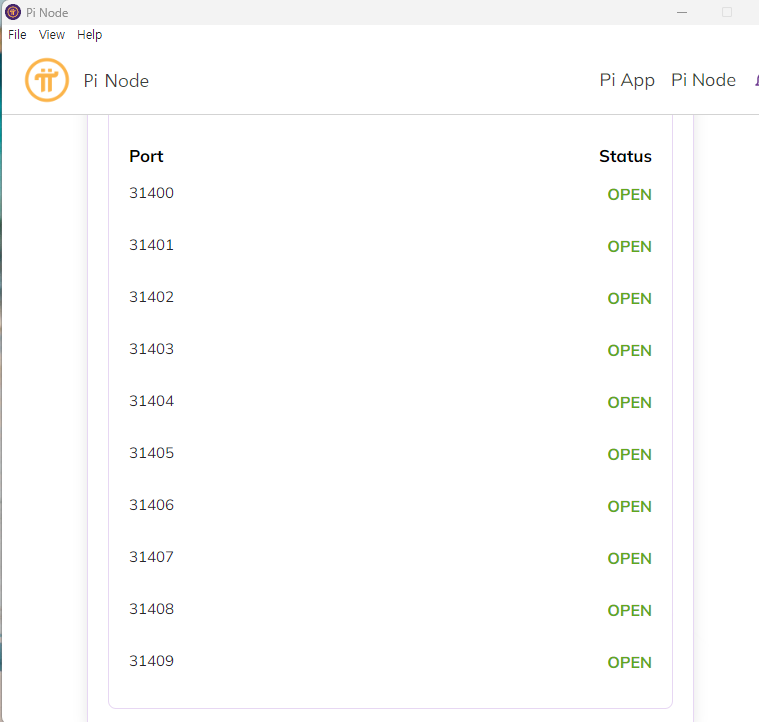
Check now 버튼을 누르고 조금 기다리면 위와 같이 포트가 오픈이 잘 되었는지 확인하는 내용이 나타납니다.
적게는 몇 시간에서 하루 정도 뒤에 Troubleshooting에서 State 부분이 Synced!라고 나타난다면 정상적으로 파이 노드 설치가 완료되었다는 의미입니다.지금까지 따라 오시느라 고생 하셨습니다
여기까지 오시느라 고생하셨습니다 고생한 만큼 좋은 결과가 올 것입니다.파이팅~~~
자~~설치를 하셨다면 정상적으로 잘 작동 되는지도 확인해 보세요
파이노드 설치 후 첫 화면 사용법과 포트 오픈 체크
'파이 코인 의 모든 것' 카테고리의 다른 글
| 파이 코인 KYC 인증 쉽고 자세하게 알려 드림 (1) | 2025.03.03 |
|---|---|
| 파이 코인 3월1일 새로운 공지 중요!!! (0) | 2025.03.02 |
| 파이 코인 지갑 락업 확인하기 (10) | 2025.02.27 |
| 파이 코인 거래 일 내겠네요 (0) | 2025.02.26 |
| 파이 코인 채굴 율 높이는 법 (2) | 2025.02.26 |



